Häufig gestellte Fragen: Authentifizierung auf HSBCnet mit Ihrem Mobilgerät
- Wie erstelle ich die Authentifizierung mit meinem Mobilgerät?
- Öffnen Sie: User- und Kontoverwaltung > Userverwaltung.
- Gehen Sie zum entsprechenden Userprofil und klicken Sie auf „Userdetails anzeigen“.
- Wählen Sie auf der Seite „Profil“ die Option „Userprofil bearbeiten“ aus.
- Wählen Sie auf der Seite „Userdetails“ aus der Dropdown-Liste „Mobilgerät“ „Ja“ aus.
- Melden Sie sich mit Ihrem Token bei der HSBCnet Mobile-App an.
- Gehen Sie zum Menü und wählen Sie die Option „Einstellungen“ aus.
- Aktivieren Sie die Option „Mobile Authentifizierung“ und folgen Sie den Anweisungen auf dem Bildschirm zum Einrichten des Geräts und Erstellen einer PIN.
- Wie kann ich mit meinem Mobilgerät auf HSBCnet zugreifen?
- Per Benachrichtigung: Am schnellsten können Sie sich selbst verifizieren, indem Sie über die HSBCnet-App eine Benachrichtigung an Ihr Mobilgerät senden.
- Per Sicherheitscode: Mit der HSBCnet-Mobile-App können Sie einen einmaligen Sicherheitscode generieren, den Sie in Ihren Browser eingeben.
- Benötige ich weiterhin meinen Token?
- Welches Gerät kann ich verwenden?
Der Systemadministrator Ihres Unternehmens muss Ihr Mobilgerät in der Desktop-Version von HSBCnet aktivieren:
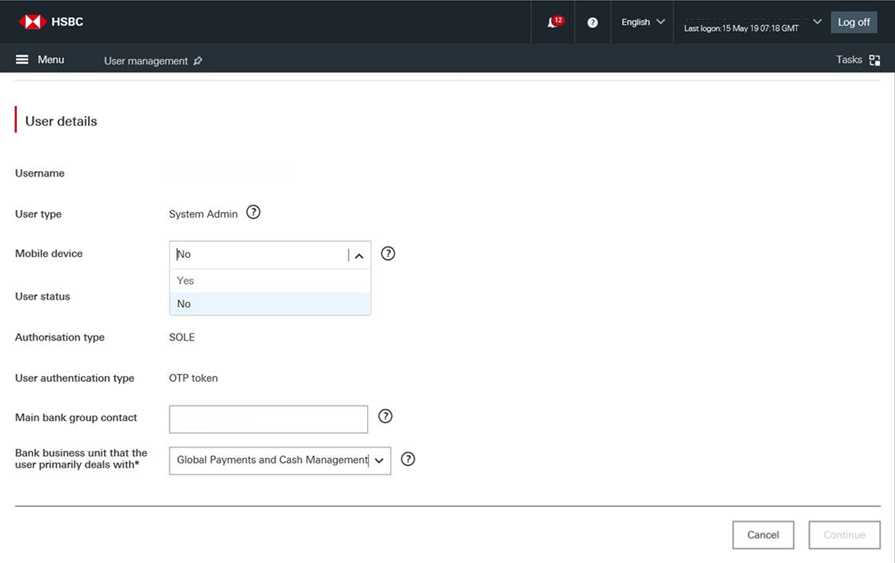
(Bild zum Vergrößern auswählen)
Wenn für Ihr Profil eine doppelte Autorisierung eingerichtet ist, muss ein weiterer Systemadministrator die Änderung genehmigen.
Sobald der Systemadministrator Ihnen Zugriff gewährt hat, können Sie Ihr Mobilgerät in der HSBCnet-Mobile-App aktivieren. * Für den Fall, dass Sie die App nicht auf Ihrem Gerät haben, können Sie diese aus dem App Store oder bei Google PlayTM herunterladen.
Aktivierung Ihres Mobilgeräts:
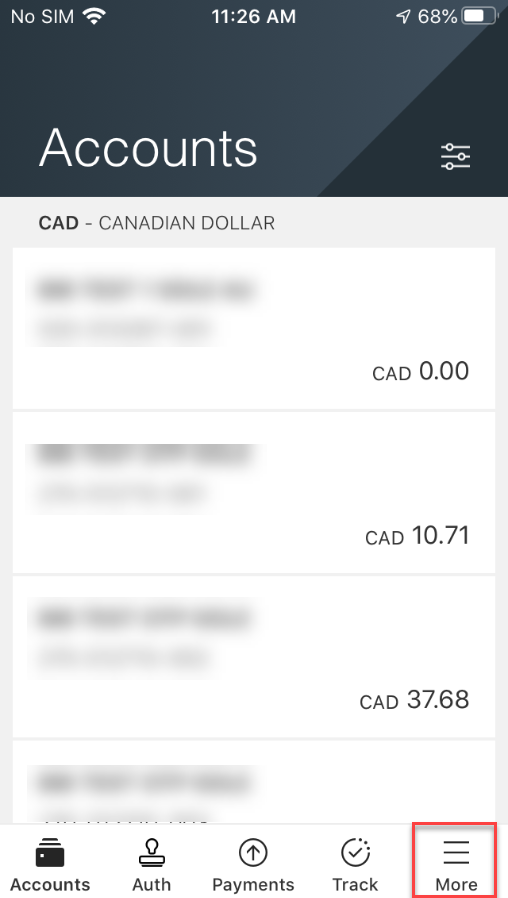
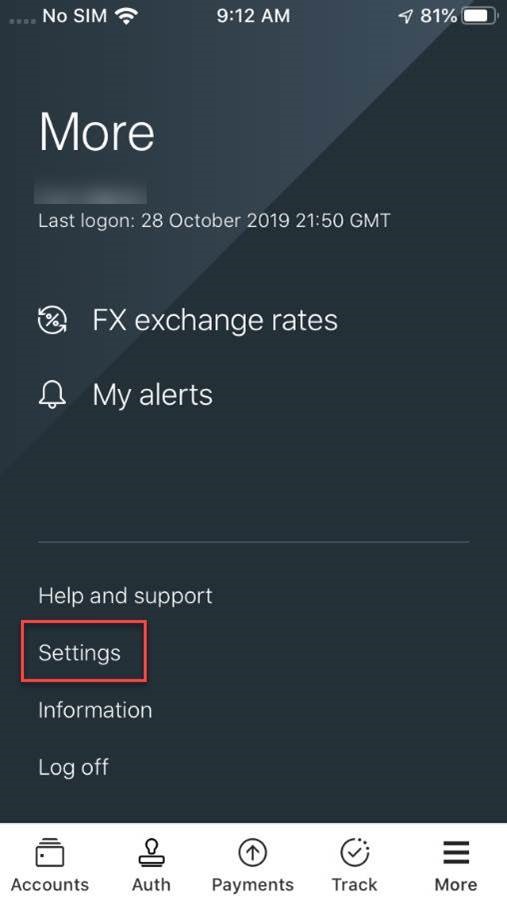
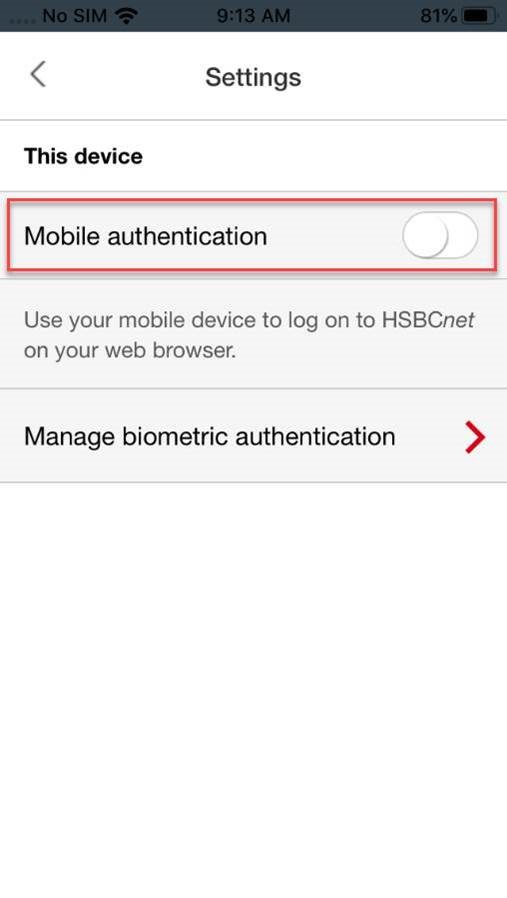
(Bild zum Vergrößern auswählen)
Sie können sich nun mit Ihrem Mobilgerät anmelden und auf die HSBCnet-Dienste zugreifen, anstatt Ihren Token zu verwenden. Es gibt zwei Möglichkeiten, wie Sie sich mit Ihrem Mobilgerät auf HSBCnet anmelden können:

(Bild zum Vergrößern auswählen)
Sie benötigen weiterhin einen Token, um Ihr HSBCnet-Profil verwalten zu können. Ohne Ihren Token haben Sie keinen vollständigen Zugriff auf HSBCnet.
Unabhängig davon, ob Sie sich mit Ihrem Token oder Ihrem Mobilgerät anmelden, müssen Sie Ihren Token möglicherweise dennoch für einige Funktionen bei HSBCnet verwenden, die derzeit keine Authentifizierung mithilfe eines Mobilgeräts unterstützen.
In der folgenden Tabelle ist aufgeführt, welches Gerät Sie für die jeweiligen HSBCnet-Funktionen verwenden können:
|
Mobilgerät (optional) |
Mobilgerät (optional) |
|---|---|
|
Anmeldung auf HSBCnet und bei HSBCnet Mobile* |
Erstellung von Zahlungen an neue Empfänger |
|
Zugriff auf Dienste von HSBCnet und HSBCnet Mobile* |
|
|
Erstellen von Zahlungen |
|
|
Senden einer Datei über den Datei-Upload-Dienst |
|
|
* Die biometrische Authentifizierung ist an bestimmten Standorten verfügbar. |
|
App Store ist eine Dienstleistungsmarke von Apple Inc.
Google Play ist eine Marke von Google Inc.
Preguntas frecuentes: autenticación de dispositivos móviles en HSBCnet
- ¿Cómo puedo configurar la autenticación de mi dispositivo móvil?
- Abra Administración de cuentas y usuarios > Administración de usuarios.
- Encuentre el perfil de usuario y seleccione “Ver detalles del usuario”.
- En la página “Perfil”, seleccione “Editar perfil del usuario”.
- En la lista desplegable que aparece en “Dispositivo móvil” en “Detalles del usuario”, seleccione “Sí”.
- Inicie sesión en la aplicación HSBCnet Mobile con su dispositivo de seguridad.
- Diríjase al menú y seleccione “Configuración”.
- Active la opción “Autenticación móvil” y siga las instrucciones que aparecen en pantalla para configurar su dispositivo y PIN.
- ¿Cómo puedo utilizar mi dispositivo móvil para acceder a HSBCnet?
- Recibir una notificación: la manera más rápida de verificar su cuenta es enviar una notificación a su dispositivo móvil a través de la aplicación de HSBCnet.
- Generar una clave dinámica: con la aplicación HSBCnet Mobile, puede obtener una clave dinámica única para ingresar en el navegador.
- ¿Debo seguir usando mi dispositivo de seguridad?
- ¿Qué dispositivo puedo utilizar?
El administrador del sistema de su organización debe habilitar su dispositivo móvil en la versión de escritorio de HSBCnet:
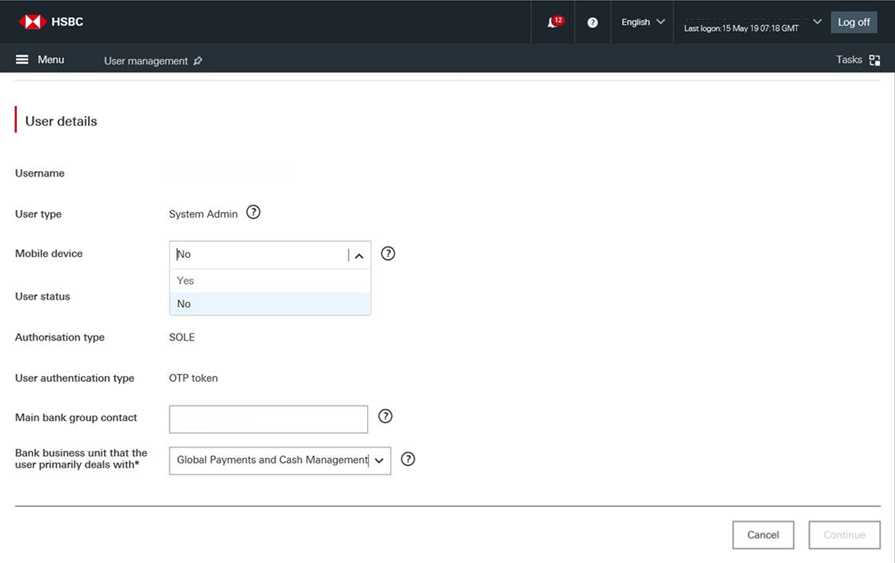
(Seleccione la imagen para ampliarla)
Si su perfil está configurado con autorización doble, otro administrador del sistema deberá aprobar el cambio.
Una vez que el administrador del sistema le otorgue acceso, puede activar su dispositivo móvil en la aplicación HSBCnet Mobile. Si no tiene la aplicación en su dispositivo, puede descargarla desde la Apple App Store o Google PlayTM.
Para activar su dispositivo móvil:
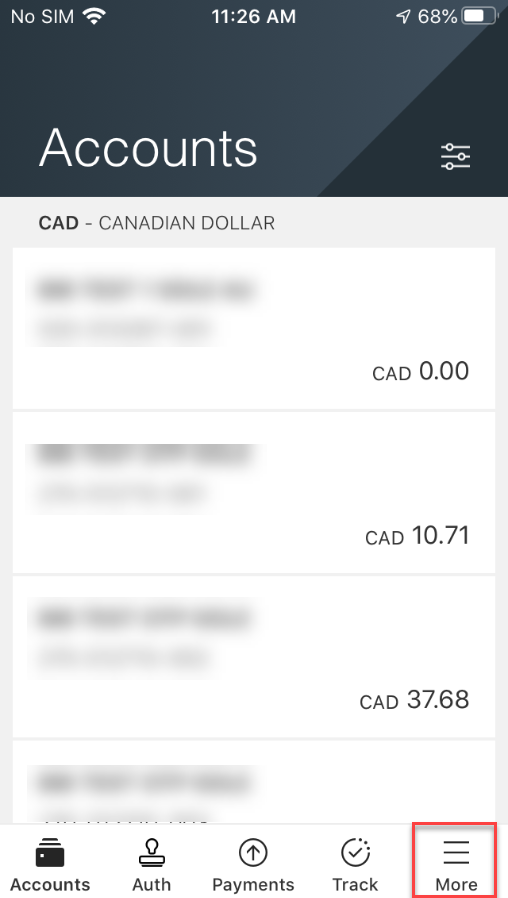
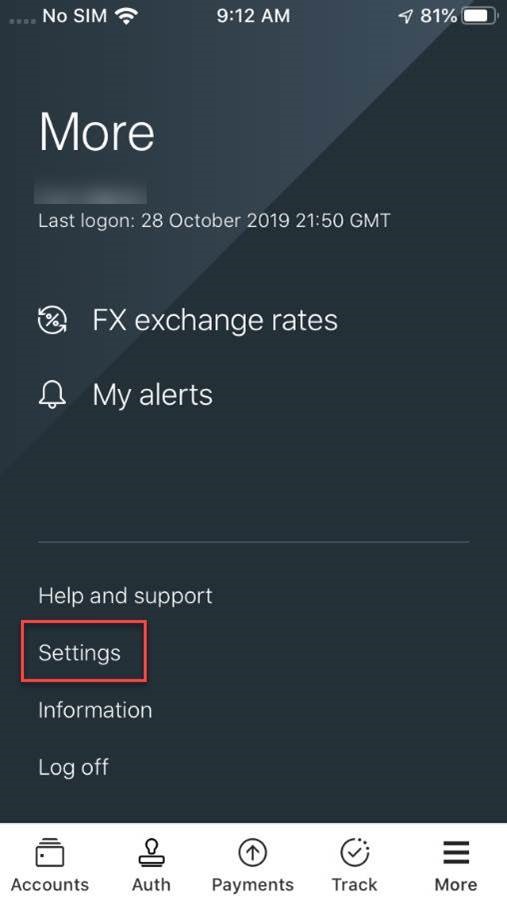
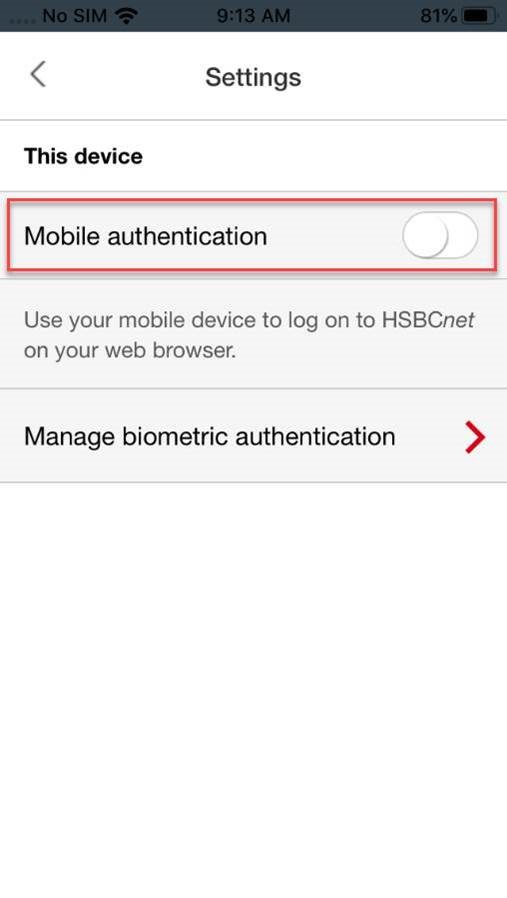
(Seleccione la imagen para ampliarla)
Ahora puede utilizar su dispositivo móvil para iniciar sesión y acceder a los servicios de HSBCnet, en lugar de utilizar su dispositivo de seguridad. Se le mostrarán dos opciones para iniciar sesión en HSBCnet con su dispositivo móvil:

(Seleccione la imagen para ampliarla)
Debe tener un dispositivo de seguridad con el fin de mantener su perfil de HSBCnet, no se puede eliminar sin afectar su capacidad de acceder completamente a HSBCnet.
Ya sea que inicie sesión con su dispositivo de seguridad o dispositivo móvil, es posible que todavía deba utilizar su dispositivo de seguridad para algunas funciones en HSBCnet que actualmente no son compatibles con la autenticación del dispositivo móvil.
En la siguiente tabla, se describe qué dispositivo puede utilizar para funciones específicas de HSBCnet:
|
Dispositivo móvil (opcional) |
Dispositivo de seguridad (puede ser necesario) |
|---|---|
|
Iniciar sesión en HSBCnet y HSBCnet Mobile* |
Realizar pagos a nuevos beneficiarios |
|
Acceder a los servicios de HSBCnet y HSBCnet Mobile* |
|
|
Crear pagos |
|
|
Enviar un archivo mediante el servicio Carga de archivos |
|
|
* La autenticación biométrica está disponible en lugares determinados. |
|
App Store es una marca de servicio de Apple Inc.
Google Play es una marca comercial de Google Inc.
Foire aux questions : HSBCnet – Authentification par appareil mobile
- Comment fait-on pour configurer l’authentification par appareil mobile?
- Ouvrez Gestion des utilisateurs et des comptes > Gestion des utilisateurs.
- Recherchez le profil de l’utilisateur et sélectionnez «Voir les renseignements sur l’utilisateur».
- À la page «Profil», sélectionnez «Modifier le profil d’utilisateur».
- Dans la liste déroulante «Appareil mobile» de la page «Renseignements sur l’utilisateur», sélectionnez «Oui».
- Ouvrez une session dans l’application des services HSBCnet mobiles à l’aide de votre dispositif d’accès sécurisé.
- Allez dans le menu et sélectionnez «Paramètres».
- Activez l’option «Authentification mobile» et suivez les consignes à l’écran pour configurer votre appareil et votre NIP.
- Comment accède-t-on à HSBCnet à l’aide d’un appareil mobile?
- Recevoir une notification : le moyen le plus rapide de faire votre vérification est d’envoyer une notification à votre appareil mobile au moyen de l’application HSBCnet.
- Générer un code de sécurité : à l’aide de l’application des services HSBCnet mobiles, vous pouvez obtenir un code de sécurité unique à entrer dans votre navigateur.
- Ai-je encore besoin de mon dispositif d’accès sécurisé?
- Quel appareil puis-je utiliser?
L’administrateur de système de votre entreprise devra activer votre appareil mobile dans la version bureau de HSBCnet :
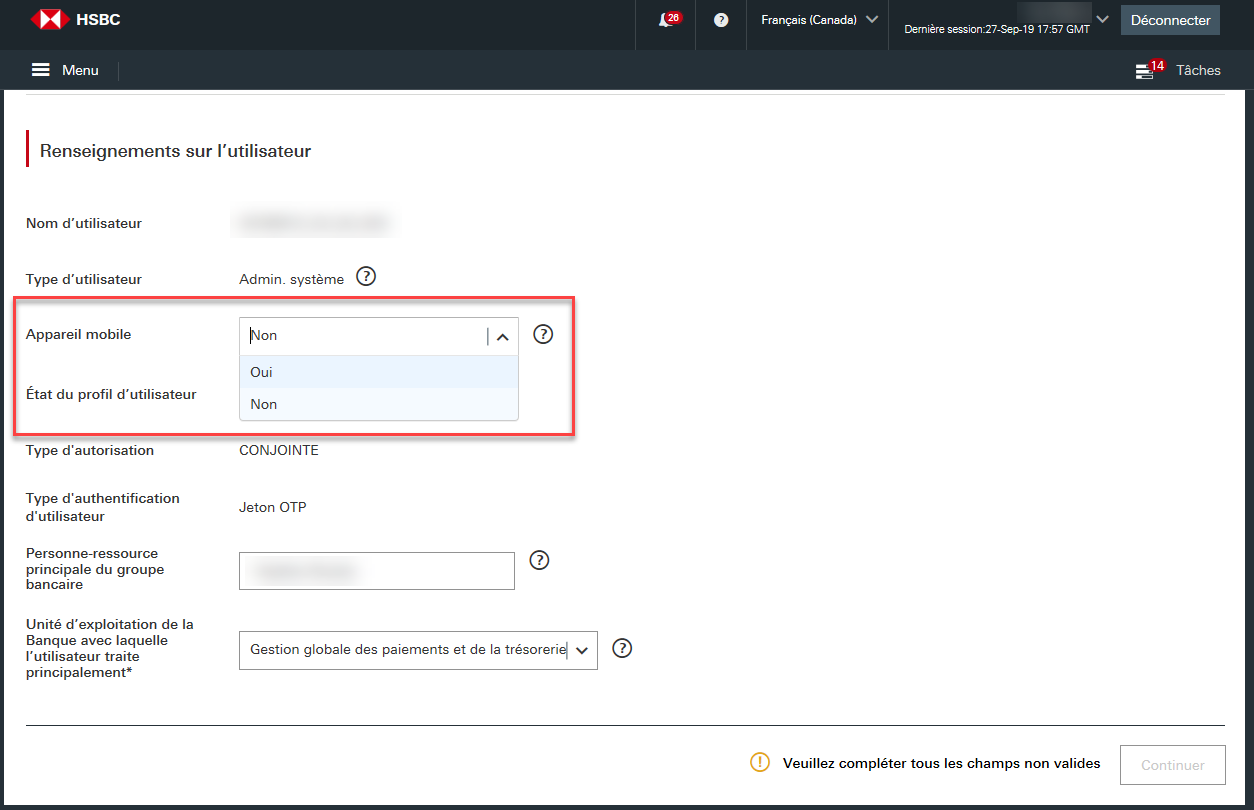
(Cliquez sur l’image pour l’agrandir)
Si la fonction de contrôle conjoint est appliquée à votre profil, un autre administrateur de système doit approuver le changement.
Une fois que votre administrateur de système vous a accordé l’accès, vous pouvez activer votre appareil mobile dans l’application des services HSBCnet mobiles. Si vous n’avez pas l’application sur votre appareil, vous pouvez la télécharger depuis l’App Store d’Apple ou Google PlayMC.
Pour activer votre appareil mobile :
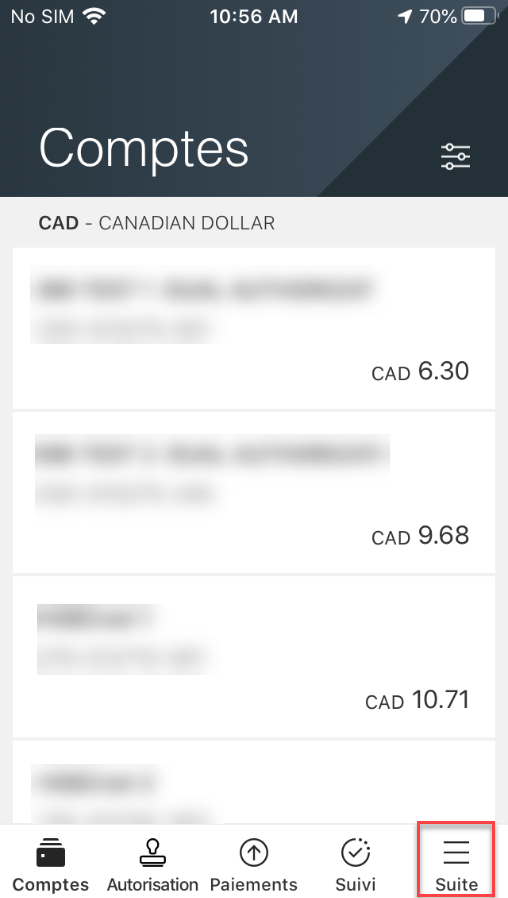
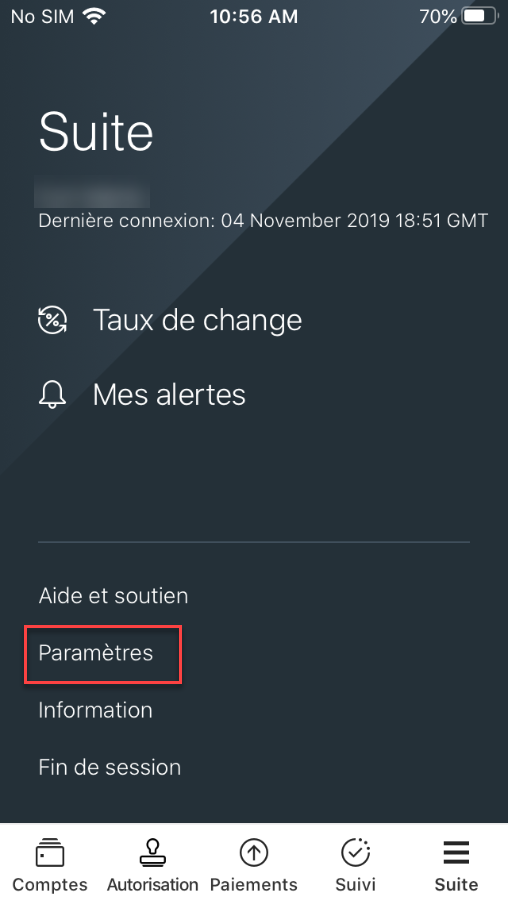
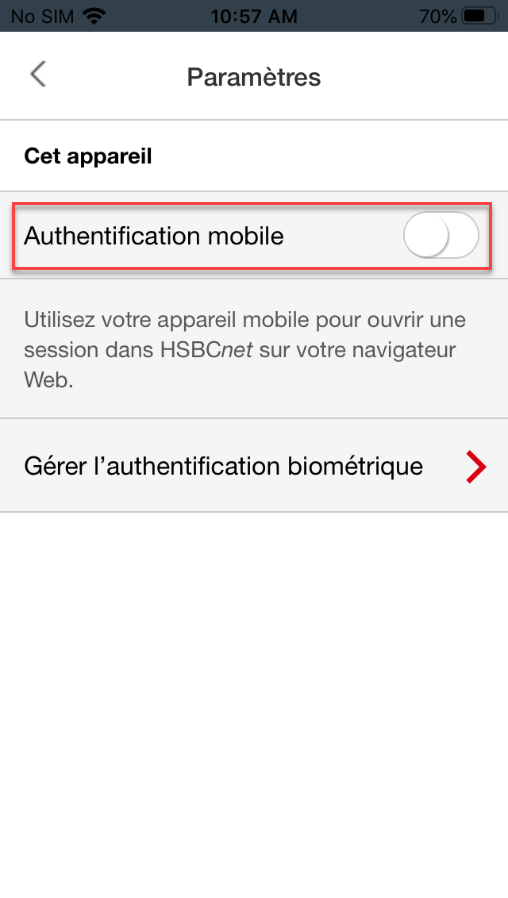
(Cliquez sur l’image pour l’agrandir)
Vous pouvez maintenant utiliser votre appareil mobile pour vous connecter et accéder aux services HSBCnet au lieu d’utiliser votre dispositif d’accès sécurisé. Deux options s’offrent à vous pour vous connecter à HSBCnet à l’aide de votre appareil mobile :
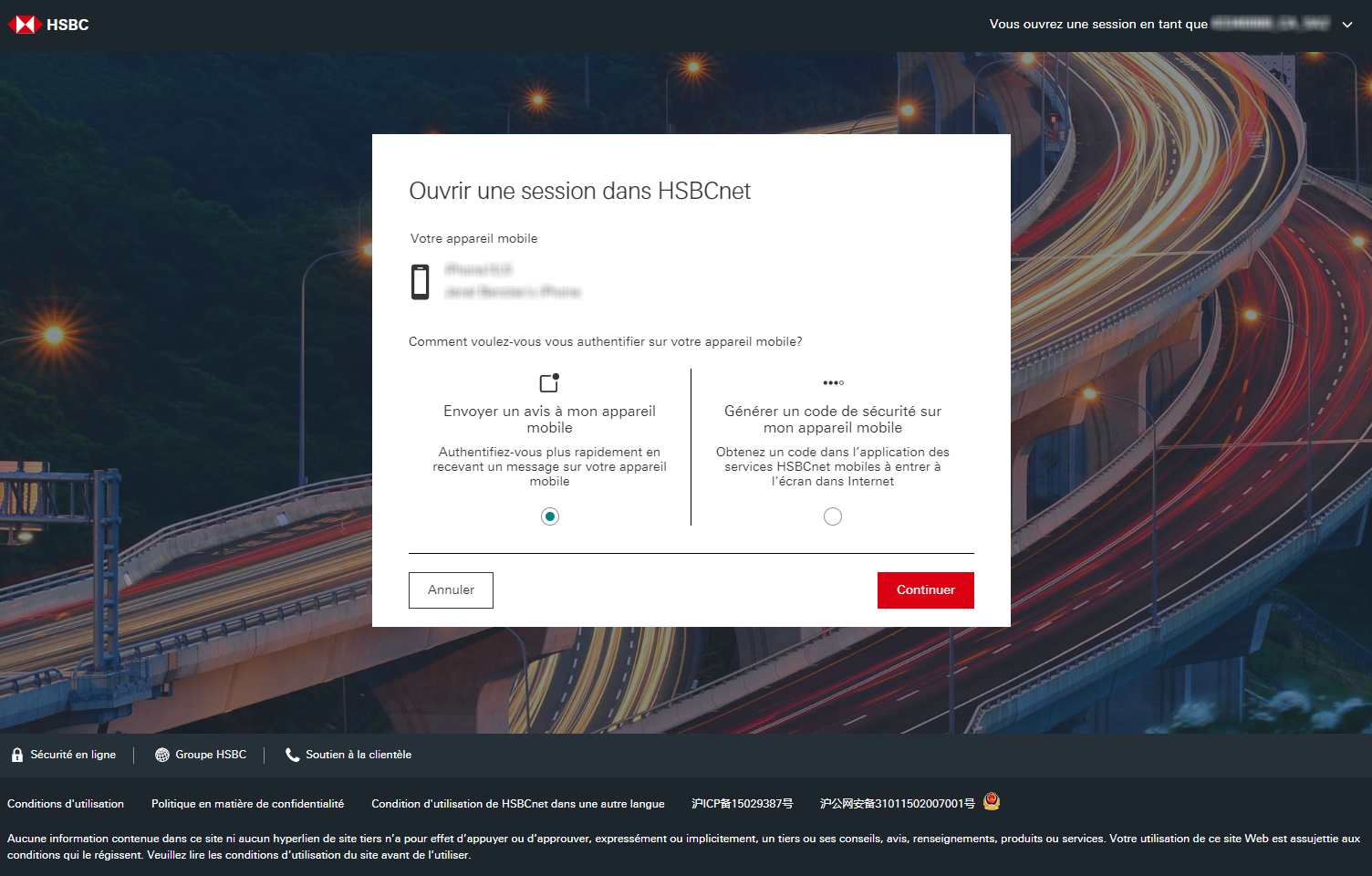
(Cliquez sur l’image pour l’agrandir)
Vous avez toujours besoin d’un dispositif d’accès sécurisé pour gérer votre profil HSBCnet. Sans lui, votre plein accès à HSBCnet va être perturbé.
Que vous vous connectiez à l’aide de votre dispositif d’accès sécurisé ou d’un appareil mobile, il se peut que vous deviez quand même utiliser votre dispositif d’accès sécurisé pour certaines fonctions de HSBCnet qui ne prennent pas actuellement en charge l’authentification par appareil mobile.
Le tableau suivant indique l’appareil que vous pouvez utiliser pour des fonctions précises de HSBCnet :
|
Appareil mobile (facultatif) |
Dispositif d’accès sécurisé (peut être requis) |
|---|---|
|
Connexion à HSBCnet et aux services HSBCnet mobiles* |
Création de paiements pour de nouveaux bénéficiaires |
|
Accès aux services HSBCnet et aux services HSBCnet mobiles* |
|
|
Création de paiements |
|
|
Soumission d’un fichier au moyen du service de téléchargement de fichiers |
|
|
* L’authentification biométrique n’est offerte que dans certains emplacements. |
|
App Store est une marque de service d’Apple Inc.
Google Play est une marque de commerce de Google Inc.
Questions fréquemment posées : authentification mobile HSBCnet
- Comment configurer l'authentification mobile ?
- Ouvrez Gestion des utilisateurs et des comptes > Gestion des utilisateurs.
- Recherchez le profil utilisateur et sélectionnez « Afficher les informations sur l'utilisateur ».
- Sur la page « Profil », sélectionnez « Modifier le profil utilisateur ».
- Dans la liste déroulante en regard d'« Appareil mobile » sur la page « Détails de l'utilisateur », sélectionnez « Oui ».
- Connectez-vous à l'application HSBCnet Mobile avec votre dispositif de sécurité.
- Accédez au menu et sélectionnez « Paramètres ».
- Activez l'option « Authentification mobile » et suivez les indications à l'écran pour configurer votre appareil et votre code PIN.
- Comment utiliser mon appareil mobile pour accéder à HSBCnet ?
- Recevoir une notification : le moyen le plus rapide de vérifier votre identité est d'envoyer une notification à votre appareil mobile via l'application HSBCnet.
- Générer un code de sécurité : vous pouvez utiliser l'application HSBCnet Mobile pour obtenir un code de sécurité unique à saisir dans votre navigateur.
- Le dispositif de sécurité est-il toujours requis ?
- Quel appareil puis-je utiliser ?
L'administrateur système de votre entreprise devra autoriser votre appareil mobile sur la version bureau de HSBCnet :
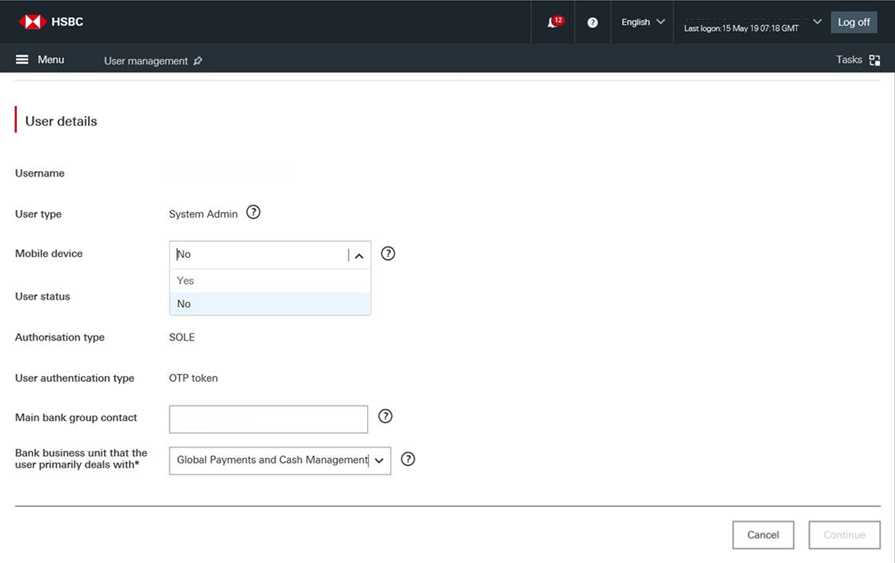
(Sélectionnez l'image pour l'agrandir)
Si votre profil est configuré avec la double autorisation, un autre administrateur système devra approuver la modification.
Une fois que votre administrateur système vous a accordé l'accès, vous pouvez activer votre appareil mobile sur l'application HSBCnet Mobile. Si l'application HSBCnet Mobile n'est pas installée sur votre appareil, vous pouvez la télécharger sur l'App Store d'Apple ou Google PlayTM.
Pour activer votre appareil mobile :
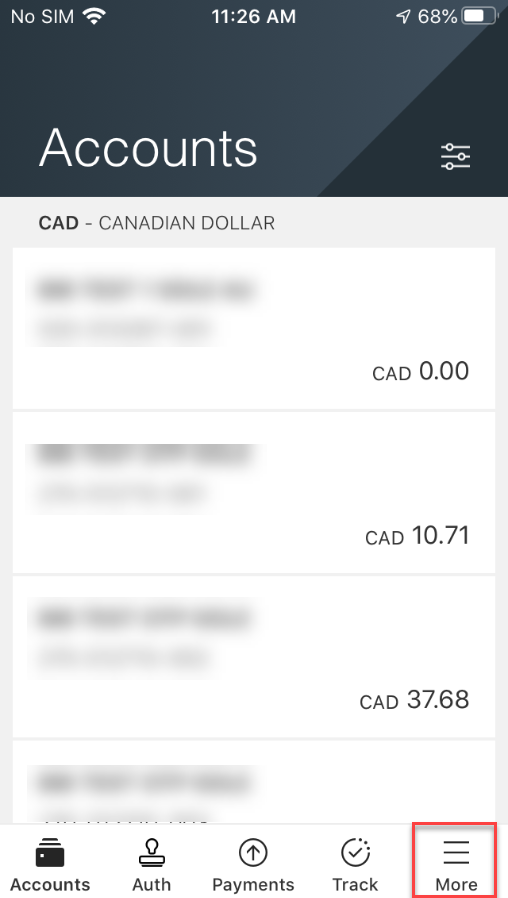
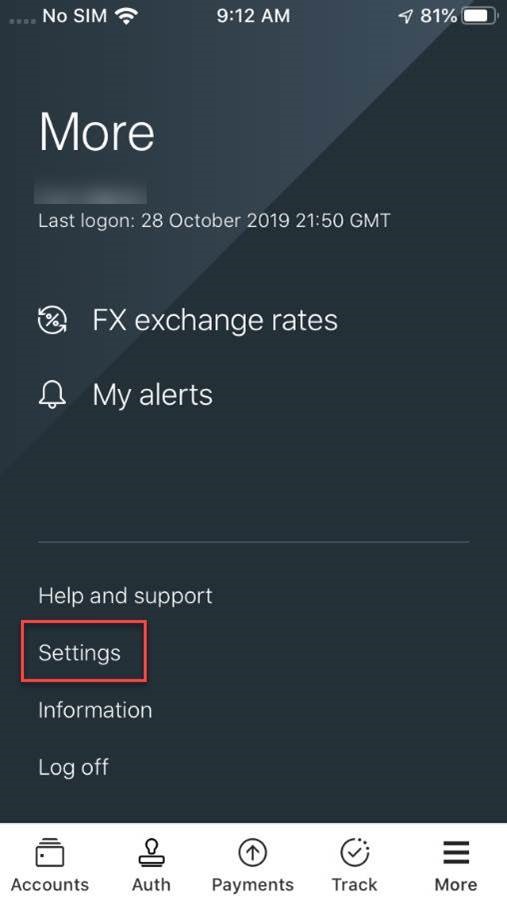
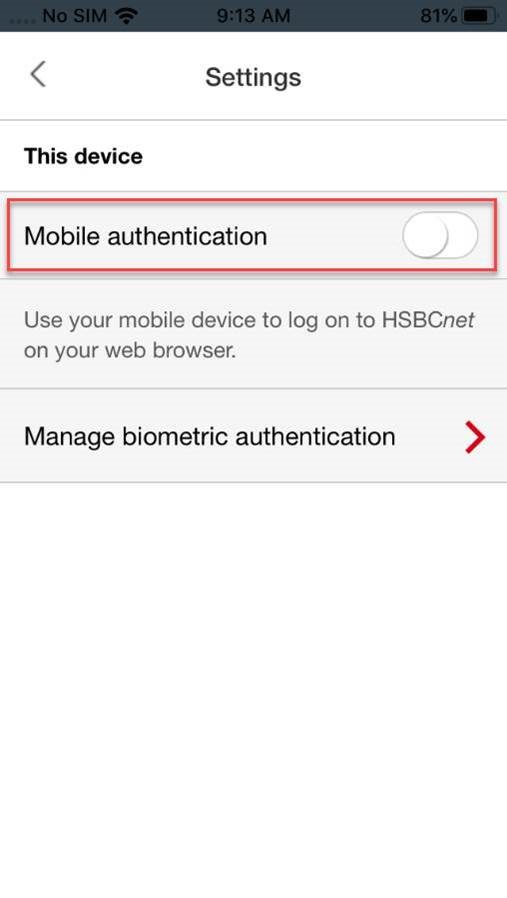
(Sélectionnez l'image pour l'agrandir)
Vous pouvez désormais utiliser votre appareil mobile pour vous connecter et accéder aux services HSBCnet, plutôt que votre dispositif de sécurité. Deux options s'offrent à vous pour vous connecter à HSBCnet avec votre appareil mobile :

(Sélectionnez l'image pour l'agrandir)
Vous devez toujours disposer d'un dispositif de sécurité afin de gérer votre profil HSBCnet. Votre dispositif de sécurité ne peut pas être supprimé sans affecter votre capacité à accéder pleinement à HSBCnet.
Que vous vous connectiez à l'aide de votre dispositif de sécurité ou de votre appareil mobile, il se peut que vous deviez toujours utiliser votre dispositif de sécurité pour certaines fonctions de HSBCnet qui ne prennent pas actuellement en charge l'authentification mobile.
Le tableau suivant indique l'appareil que vous pouvez utiliser pour des fonctions HSBCnet spécifiques :
|
Appareil mobile (facultatif) |
Dispositif de sécurité (peut être requis) |
|---|---|
|
Connexion à HSBCnet et à HSBCnet Mobile* |
Créer des paiements vers de nouveaux bénéficiaires |
|
Accéder aux services HSBCnet et HSBCnet Mobile* |
|
|
Créer des paiements |
|
|
Soumettre un fichier via le service de chargement de fichiers |
|
|
* L'authentification biométrique est disponible dans certaines régions. |
|
App Store est une marque de service d'Apple Inc.
Google Play est une marque commerciale de Google Inc.
常見問題:滙豐財資網行動裝置驗證
- 如何設定行動裝置驗證?
- 開啟「使用者及帳戶管理」>「使用者管理」。
- 找出使用者設定檔,然後選取「檢視使用者詳細資料」。
- 在「設定檔」頁面中,選取「編輯使用者設定檔」。
- 在「使用者詳細資料」頁面上的「行動裝置」下拉式清單中,選取「是」。
- 使用您的安全裝置登入 HSBCnet Mobile 應用程式。
- 前往功能表並選取「設定」。
- 開啟「行動驗證」選項,然後按照螢幕上的提示設定您的裝置和 PIN。
- 我如何使用行動裝置存取滙豐財資網?
- 收到通知 – 驗證自己最快的方式,就是透過滙豐財資網應用程式傳送通知至您的行動裝置
- 產生安全代碼 - 使用 HSBCnet Mobile 應用程式,即可取得用於輸入瀏覽器的一次性安全代碼。
- 我是否還需要我的安全裝置?
- 我可以使用哪個裝置?
貴組織的系統管理員必須在桌上型電腦版的滙豐財資網中啟用您的行動裝置:
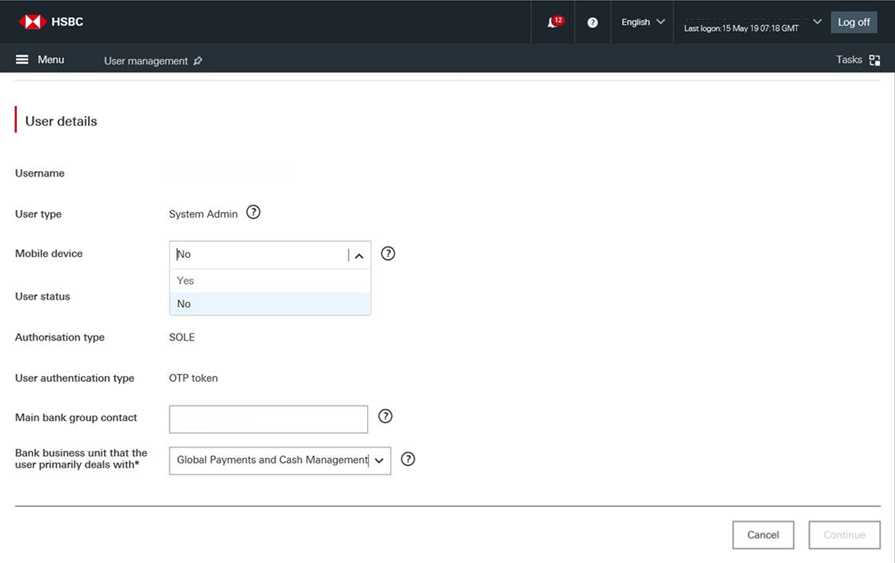
(拡大するには画像を選択してください)
如果您的設定檔設定為雙重授權,則必須由另一位系統管理員核准變更。
一旦系統管理員授予您存取權,您即可在 HSBCnet Mobile 應用程式中啟用您的行動裝置。若您的裝置上沒有該應用程式,可從 Apple App Store 或 Google PlayTM 下載。.
啟用您的行動裝置:
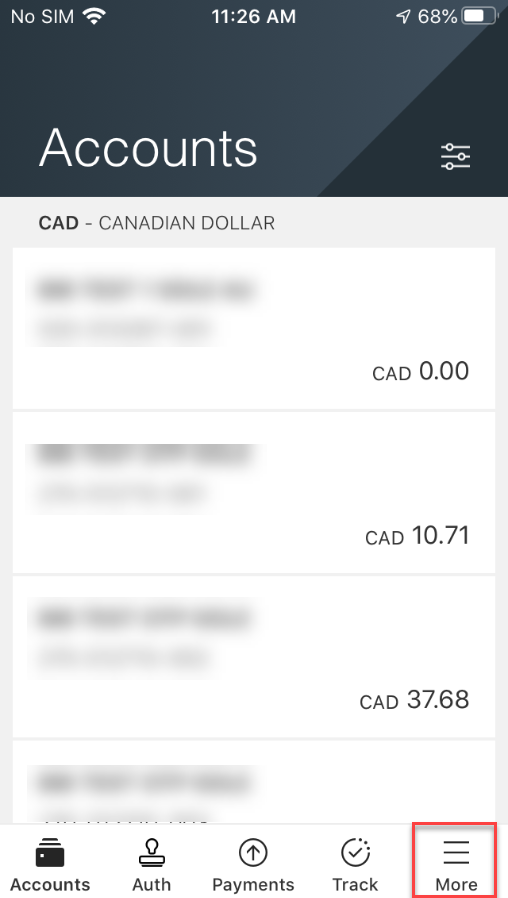
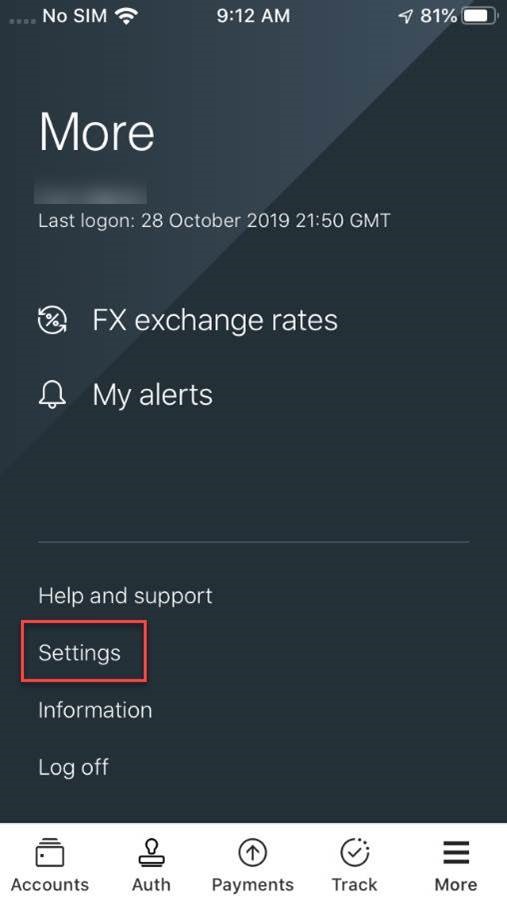
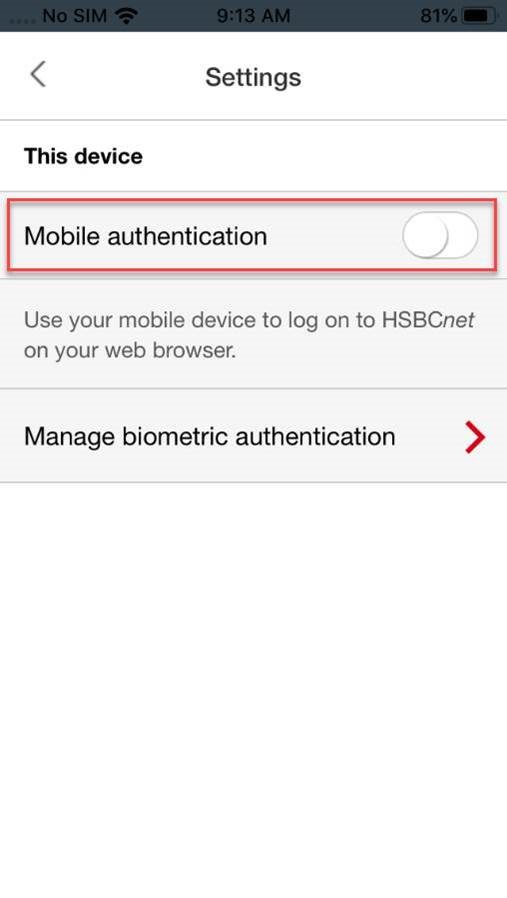
(拡大するには画像を選択してください)
您現在可以使用行動裝置登入並存取滙豐財資網服務,無須使用您的安全裝置。您會看到兩個選項,讓您使用行動裝置登入滙豐財資網:

(拡大するには画像を選択してください)
您依舊需要安全裝置才能維護您的滙豐財資網設定檔;如果您移除安全裝置,將會影響您在滙豐財資網的完整存取權限。
無論您是使用安全裝置或行動裝置登入,對於滙豐財資網目前尚未支援行動裝置驗證的部分功能,您依舊需要使用安全裝置。
下表列出您可使用的裝置以存取特定滙豐財資網功能:
|
行動裝置 (選用) |
安全裝置 (可能需要) |
|---|---|
|
登入滙豐財資網及 HSBCnet Mobile* |
建立給新受益人的付款 |
|
存取滙豐財資網和 HSBCnet Mobile* 的服務 |
|
|
建立付款 |
|
|
透過「檔案上傳」服務提交檔案 |
|
|
* 部分地點提供生物特徵驗證。 |
|
App Store 是 Apple Inc. 的服務標章。
Google Play 是 Google Inc. 的商標。
Pertanyaan Umum: autentikasi perangkat seluler HSBCnet
- Bagaimana cara mengatur autentikasi perangkat seluler?
- Buka Manajemen Pengguna dan Akun > Manajemen Pengguna.
- Cari profil pengguna dan pilih ‘Lihat detail pengguna’.
- Di halaman ‘Profil’, pilih ‘Edit profil pengguna’.
- Di daftar tarik turun ‘Perangkat seluler’ pada halaman ‘Detail pengguna’, pilih ‘Ya’.
- Masuk ke aplikasi HSBCnet Mobile dengan Perangkat Keamanan Anda.
- Buka menu dan pilih ‘Pengaturan’.
- Aktifkan opsi ‘Autentikasi ponsel’ lalu ikuti panduan di layar untuk menyetel perangkat dan PIN.
- Bagaimana cara menggunakan perangkat seluler untuk mengakses HSBCnet?
- Menerima notifikasi – cara tercepat untuk memverifikasi diri Anda sendiri adalah dengan mengirimkan notifikasi ke perangkat seluler melalui aplikasi HSBCnet.
- Menghasilkan kode keamanan - Anda dapat menerima kode keamanan satu kali dengan aplikasi HSBCnet Mobile, yang kemudian harus dimasukkan di browser.
- Apakah saya masih memerlukan Perangkat Keamanan?
- Perangkat apa saja yang dapat digunakan?
Administrator Sistem organisasi harus mengaktifkan perangkat seluler Anda di HSBCnet versi desktop:
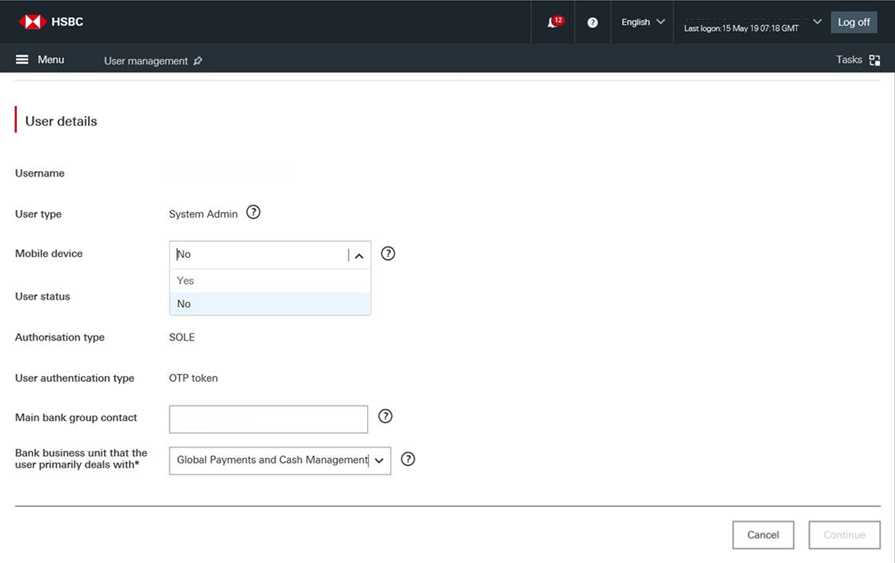
(Pilih gambar untuk diperbesar)
Jika mengatur profil dengan otorisasi ganda, maka Anda harus mendapatkan persetujuan dari Administrator Sistem yang lain.
Setelah Administrator Sistem mengizinkan akses, Anda dapat mengaktifkan perangkat seluler di aplikasi HSBCnet Mobile. Jika belum memiliki aplikasi di ponsel, Anda dapat mengunduhnya dari Apple App Store atau Google PlayTM.
Cara mengaktifkan perangkat seluler:
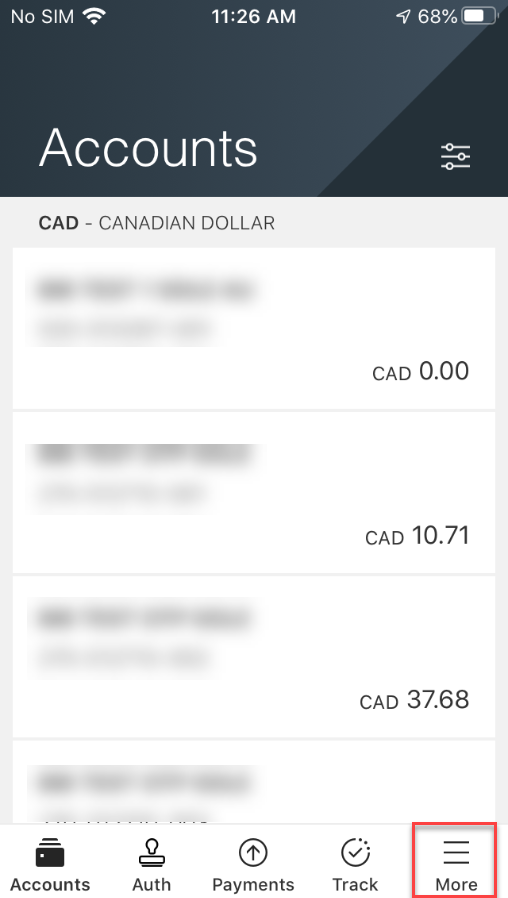
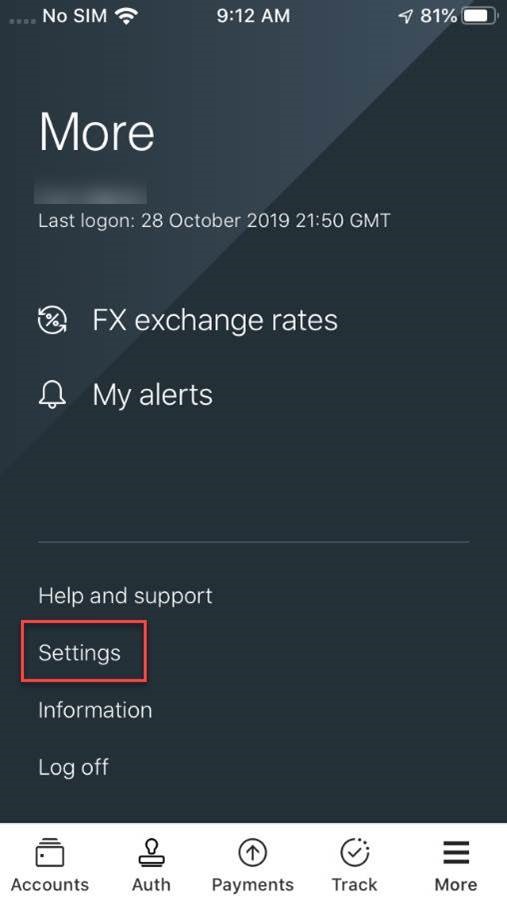
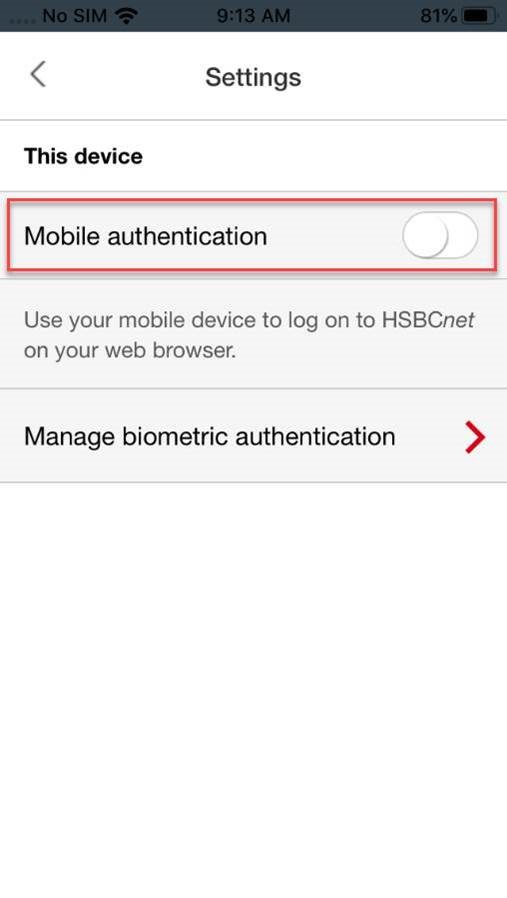
(Pilih gambar untuk diperbesar)
Anda dapat menggunakan perangkat seluler untuk masuk dan mengakses berbagai layanan HSBCnet tanpa perlu menggunakan Perangkat Keamanan. Anda memiliki dua opsi untuk masuk ke HSBCnet di ponsel:

(Pilih gambar untuk diperbesar)
Anda masih tetap memerlukan Perangkat Keamanan untuk mempertahankan profil HSBCnet; jika Perangkat Keamanan dibuang, akses penuh Anda ke HSBCnet akan terpengaruh.
Baik itu masuk dengan Perangkat Keamanan atau perangkat seluler, Anda mungkin tetap harus menggunakan Perangkat Keamanan bagi beberapa fungsi HSBCnet yang saat ini belum mendukung autentikasi ponsel.
Tabel berikut ini berisi daftar perangkat yang dapat Anda gunakan untuk fungsi HSBCnet tertentu:
|
Perangkat seluler (opsional) |
Perangkat Keamanan (mungkin diperlukan) |
|---|---|
|
Masuk ke HSBCnet dan HSBCnet Mobile* |
Membuat pembayaran ke penerima baru |
|
Mengakses berbagai layanan HSBCnet dan HSBCnet Mobile* |
|
|
Membuat pembayaran |
|
|
Mengirimkan File melalui layanan Unggah File |
|
|
* Autentikasi biometrik tersedia di lokasi tertentu. |
|
App Store adalah layanan dari Apple Inc.
Google Play adalah merek dagang Google Inc.
HSBC - GLCM Digital
8 Canada Square
London UK E14 5HQ
This communication is provided by HSBC Bank plc on behalf of the member of the HSBC Group that has contracted with your organisation for the provision of HSBCnet services. You received this email notification because you are a registered user of HSBCnet. Should you have any concerns regarding the validity of this message, please contact your local HSBCnet customer support.
We maintain strict security standards and procedures to prevent unauthorised access to information about you. HSBC will never contact you by email or otherwise ask you to validate personal information, such as your username, password or account numbers. If you receive such a request, please call your local HSBCnet customer support. Links within our emails will only take you to information pages.
If you wish to unsubscribe from receiving service information from HSBCnet, please select here.
© Copyright. HSBC Bank plc 2020. All rights reserved.
Privacy & Data Protection Statement | Terms & Conditions
Deutsche | En español | En français (Canadian) | En français (European) | 繁體中文 | 简体中文